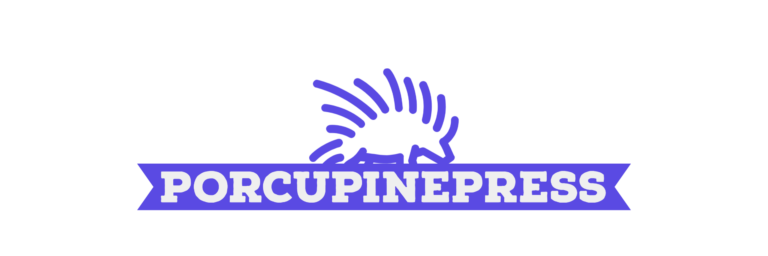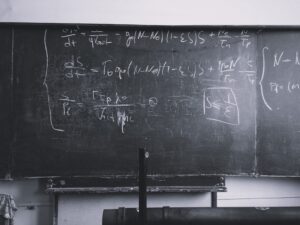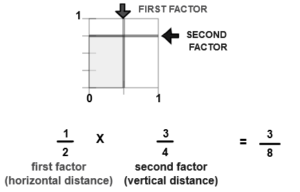How to Type Fractions in MS Word? First, let’s review how to type fractions in MS Word. In addition to writing, you can also insert equations and fractions. To insert an equation or fraction, open the INSERT tab. Click on the dropdown button that says “Equation” and select a fraction format. Select the desired format and press “OK.” Then, click “Fracture” and “Preview” to see how it looks.
To type a fraction in Word, make sure there is a space before the insertion point. If you’re typing an exact fraction, Word will autoformat the numbers for you. You can also manually enter fractions by following the steps outlined above. In Word 2003 and earlier, choose the Symbol… option from the Insert menu. A list of symbols will appear. Check “Fractures” if it’s checked.
You can also use the AutoCorrect option to replace a fraction by the equivalent font character. You can also use this feature to type recipes or other non-scientific documents. If your fraction is a mixed number, try using 1:3 instead of 1/3. A good rule of thumb is to type a fraction in the lower case. Then, select a font style, size, and font color to make it appear more readable.
After creating the fraction, save it as an AutoCorrect entry in the correct format. Make sure to check the AutoCorrect entry for the appropriate fraction. If you use fractions a lot, it’s better to use special characters that automatically format them. Also, try to avoid using built-in font characters with fractions. This way, you’ll be sure that your document looks professional. There are plenty of ways to type fractions in MS Word.
If you’re new to MS Word, the first step is to open a document. To do this, use the controls in the Start screen and select MS Word. Go to the Symbols group in MS Word. Click the Symbol drop-down button on the Insert tab. The drop-down list displays symbols you’ve used recently. If you’re having trouble with the menu, you can click the More Symbols button.
To format a fraction in MS Word, make sure the numerator and denominator are both capitalized. In addition, you can make the numerator and denominator appear as superscript or subscript. In addition, you can set the font and size of the fraction by adjusting the settings in the Font dialog. In addition to formatting the fraction, you can use the equation function to create a fraction.
You can insert a fraction symbol by highlighting the relevant field in the font. You can do this by either using the numeric keypad or by typing the alt code from your keyboard. You can also insert a fraction symbol by using the slash symbol. Alternatively, you can use the slash in the EQ f field by selecting it. You can use the same technique with other symbols.
How can I write fractions in Word?
There are a few different ways that you can write fractions in Microsoft Word. The first way is to use the fraction feature in the Symbol dialog box. To do this, click on the Insert tab and then click on the Symbol icon. In the Symbol dialog box, scroll down until you find the fractions section and then select the fraction you want to insert.
Another way to insert fractions in Word is to use the AutoCorrect feature. To do this, type in the fraction as you would normally write it (for example, 1/2) and then press Enter. Word will automatically convert this text into a fraction for you.
You can also create custom fractions by using AutoFormat options. To do this, select the text that you want to format as a fraction and then click on Format > AutoFormat. In the AutoFormat window, select the Fractions option and then click Ok.
No matter which method you use, fractions in Word will always be displayed as proper fractions. This means that the numerator and denominator will always be aligned vertically and there will be a horizontal line between them.
How do you type fractions on a keyboard?
When you need to type a fraction, there are a few different ways that you can do it on your keyboard. One way is to use the division symbol (usually found above the number 7 key) and type the top number of the fraction over the bottom number. For example, if you wanted to type ¾, you would type 7 ÷ 4 like this: 7/4.
You can also create fractions using what’s called a “superior figure” or “superscript.” To do this, you would hold down the Shift key and press the number that you want to be superscripted (the top number in the fraction). For example, for ¾ you would hold down Shift and press 7, then release both keys and type 4.
If your keyboard has a dedicated Num Lock key (usually found on laptop keyboards), pressing it will activate a set of numbers along the right side of your keyboard that can also be used for fractions. To use these numbers for fractions, simply press Alt + the number corresponding to where the fraction should go. So for ¾, you would press Alt + 8 then type 4; for 1/2you would press Alt + 2 then type 5; and so on.
Finally, if you’re using a word processing program like Microsoft Word, there’s a built-in feature that can help you type fractions. To use it, simply type the top number of the fraction, then press the division key (/), then type the bottom number of the fraction. For example, to type ¾ in Word you would type 7/4 like this: 7/4. The software will automatically format it as a proper fraction.
How do you write as a fraction?
When you’re writing a fraction, you need to use two numbers: the numerator and the denominator. The numerator is the top number in a fraction, and it represents how many parts of the whole you have. The denominator is the bottom number in a fraction, and it represents how many parts the whole is divided into. To write a fraction, you put these two numbers together with a slash (/).
For example, let’s say we have 1/2. This can be read as “one-half” or “one out of two.” In other words, we have one part of the whole, and that part is being divided into two pieces.
If we have 3/4, this can be read as “three-fourths” or “three out of four.” We have three parts of the whole here, each being divided into four pieces.
Now let’s look at an example that uses mixed fractions. A mixed fraction includes both a whole number and a proper fraction. Let’s say we have 2 1/2 . This can be read as “two and one-half” or “
How do you type a small 2 on word?
How do you put a subscript in a fraction in Word?
Adding a Subscript in a Fraction in Microsoft Word
When you’re creating fractions in Microsoft Word, there may be times when you need to add a subscript. For example, if you’re creating a chemical equation, you might need to write “2H2O” with the “2” as a subscript.
Here’s how to do it:
- Type the fraction as you normally would, using the slash character (/) to represent the division line. For example, to create the fraction 1/2, type “1/2”.
- Place your cursor immediately after the number that will be subscripted. In our example, this would be the “2”.
- On the ribbon at the top of your screen, select the Home tab (if it’s not already selected). Then click the small icon that looks like an upside-down V next to where it says “Font.” This is the Superscript button. Alternatively, you can press Ctrl + . (that’s Ctrl plus the period key) on your keyboard to turn on Superscript mode.
- Type the number or symbol that you want to appear as a subscript and then press Spacebar or Enter when you’re done. In our example, we would type “2” to create the subscript.
- To turn off Superscript mode, click the Superscript button again (or press Ctrl + . on your keyboard). Alternatively, you can press Ctrl + Shift + = to turn off Superscript mode.
How do I write fractions in Word 2007?
When it comes to fractions, Microsoft Word 2007 has you covered. Just click on the Insert tab and then on the Object button in the Text group. From there, select the Adobe Acrobat Document option.
Now you can either type your fraction into the field provided or use the sliders to select the fraction you want. Once you have your fraction set, just click OK and it will be inserted into your document at your current cursor location.
How do you type a small 2 below?
If you need to type a small 2 below, there are a few different ways that you can do it. One way is to use the Alt code. To do this, hold down the Alt key and then type 0178 on your numeric keypad. This should produce a small 2 below.
Another way is to use the Unicode character U+2082. You can enter this character by holding down the Alt key and typing 2082 on your numeric keypad.
Finally, you can also use the HTML entity ². This can be entered by typing ² or ² into your document.
Whichever method you choose, make sure that you save your document in the correct encoding so that the character is displayed correctly.
How do you write cubed 3 in Word?
If you need to write “cubed” in a Microsoft Word document, there are two ways you can do it. The first is to use the Superscript function. To do this, highlight the number 3 and then click on the “Home” tab. In the Font section, click on the small arrow next to Superscript and then select “Superscript.” This will change your 3 into a superscript, or raised, 3.
The second way to write “cubed” in a Word document is to insert the symbol for superscript 3 by using your keyboard shortcuts. To do this, hold down the Alt key while typing 0179 on your numeric keypad. This will insert the superscript 3 symbol in your document.
Conclusion
We hope this blog post “How to Type Fractions in MS Word” has helped clear up any confusion you may have had. If you have any further questions, feel free to reach out to us and we would be happy to help!
Hey, check out: What is 6-32 Hole Size Used For?
Today sponsors are Localhandymantulsa.com , sprinklerrepairlongisland.com , Mailboxrepairtulsa.com , Chestercountytowingservices.com and Huttotxroofrepair.com. Always providing the best services in town.